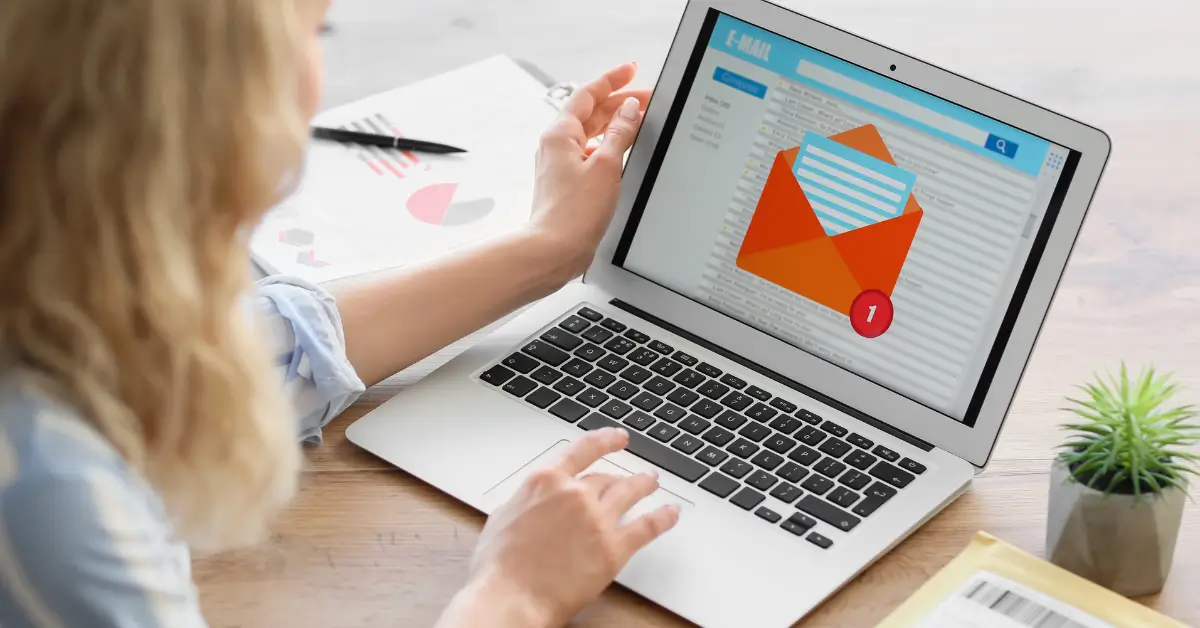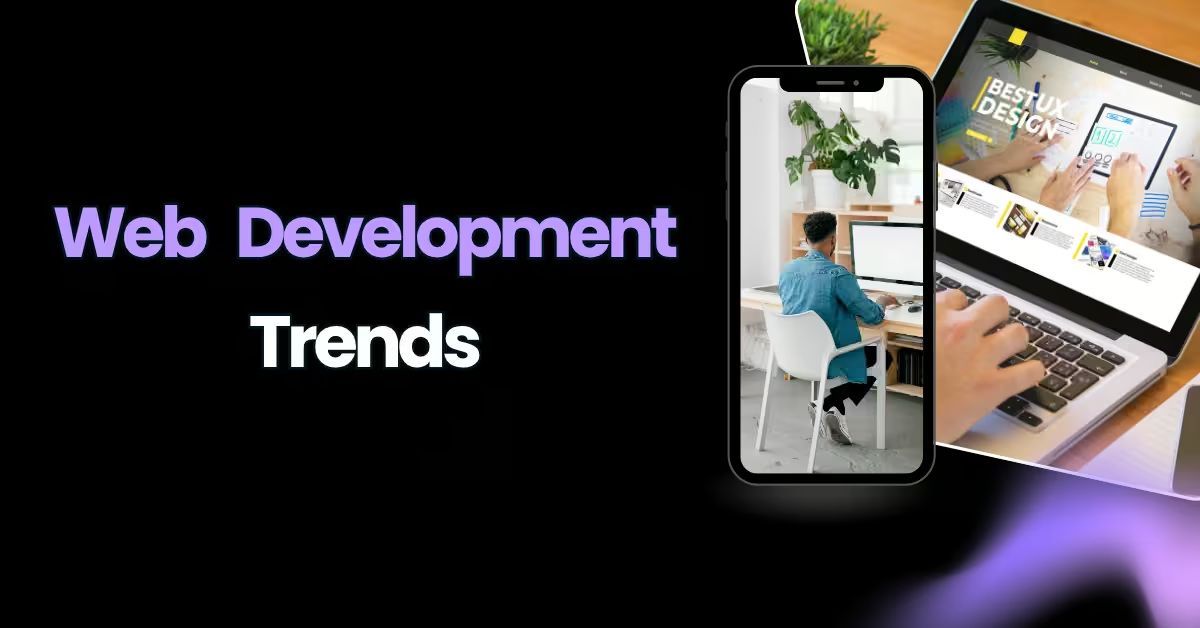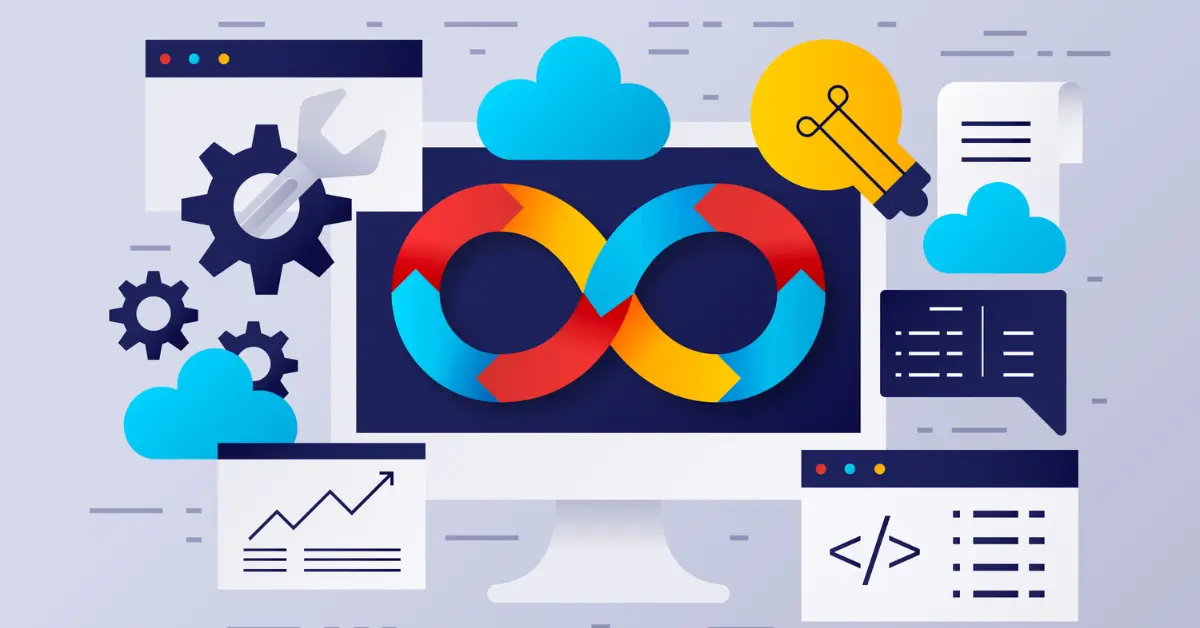Outlook 2011 is a version of Microsoft Outlook available for the Mac computer. You can set up Outlook 2011 as an email client to send and receive email from your email hosted at Version Next.
First, you will need to log into Outlook 2011. Next, we will go through the steps to add a new account:
- Click on Tools, and then Accounts….
- On the Add an Account menu, click E-mail
- Enter your full email address and password on the next screen and click Add Account
Once the account is added, you will fill in the information for the new email account.
Pesonal Information
| Account Description | This is the name your mail will show as in your Microsoft Office inbox. |
|---|---|
| Full name | Insert your full name here, as this is the name that will show when you send email |
| E-mail address | Put in your full email address, for example [email protected] |
Server Information
| User name | This will be your full email address. For example, [email protected]. Make sure to include the full address, including the @example.com. |
|---|---|
| Password | This is the password for the email account you listed above, not your cPanel password. |
| Incoming Mail Server | If your domain points to Version Next Server, the incoming mail server is mail.example.com. |
| Outgoing Mail Server | This will be the same as your Incoming Mail Server, mail.example.com. Make sure it is using Port 465. |
As Outlook recommends, check the boxes that say Use SSL to connect. After confirming the information click on red circle at the top left to close the window.
To confirm the account was added, check your Outlook Inbox. There you will see listed the account you just added with your Account Description.
Congratulations, you have added your email account to Outlook 2011! If you have any problems setting up the account, double-check all your settings.
If the settings are correct, check out our articles on troubleshooting issues sending email .