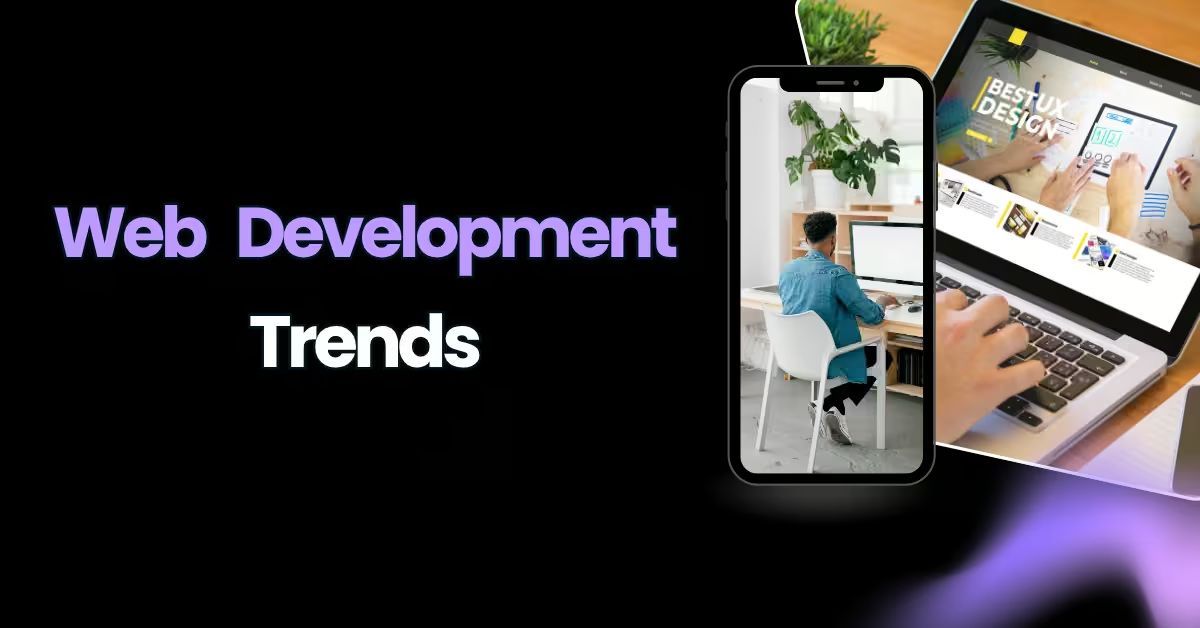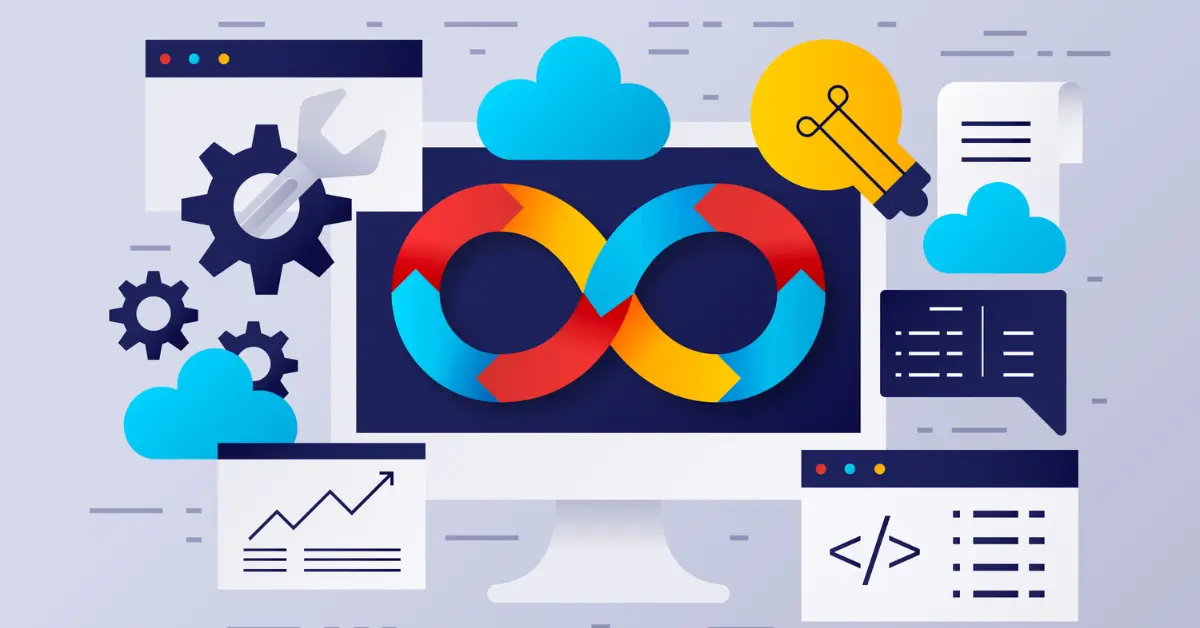The following tutorial will show you how set up your email accounts in the default Apple email client, Mac Mail. If you have any questions regarding this set up, please feel free to contact support and we can assist you further.
Step 1: When you initially open MacMail, you will be presented with a screen similar to the one above. Fill out the requested information. Once you have done this, click Continue.
In this next screen you put in the information regarding how MacMail will receive email. For account type select either POP or IMAP (If you would like to know the differences between POP and IMAP please consult: Getting Started Guide: Email).
For “Description”, you can enter anything you would like so you know what account this is (useful for if you have multiple accounts).
For “Incoming Mail Server” the server name will be mail.yourdomain.com. In the above example, the domain is yourdomain.com, the mail server is mail.yourdomain.com.
In the “User Name” field put your Full Email Address. Just putting the part before the “@” will cause the server to not be able to authenticate correctly.
In the password field put the password for the email account.
Step 2: Please note, MacMail by default uses SSL. As a result when you use mail.yourdomain.com with IMAP there will be a warning asking you if you want to trust and accept an SSL certificate.
It is perfectly safe to click allow for this. If you would like for this message to not appear and are in a shared environment change the mail server to mail.yourdomain.com.
For example, if your Welcome Email states that your account is on mail.yourdomain.com, your outgoing server name should be mail.yourdomain.com. If you are unsure, please contact support.
Step 3: Much like the earlier screen for the Incoming Mail Server, we must now set the sending settings. Fill out the “Description” field as you see fit.
The “Outgoing Mail Server” field should be filled out with the same server that was used in the “Incoming Mail Server” field. Check the box that says “Use only this server”.
Also check the box that says “Use Authentication” and fill in the “User Name” field with your Full Email Address and “Password” with that account’s password.
Again note, MacMail by default uses SSL.
As a result when you use mail.yourdomain.com with IMAP there will be a warning asking you if you want to trust and accept an SSL certificate.
It is perfectly safe to click allow for this. If you would like for this message to not appear and are in a shared environment change the mail server to mail.yourdomain.com.
For example, if your Welcome Email states that your account is on mail.yourdomain.com, your outgoing server name should be mail.yourdomain.com.
If you are unsure, please contact support.
Once you ready, click Continue.
Step 4: Once you complete setting up the account you will be presented with an Account Summary screen.
Click the box that says “Take account online” if it isn’t already checked.
If all the information looks correct go ahead and hit create. You will now be able to use your account in MacMail.